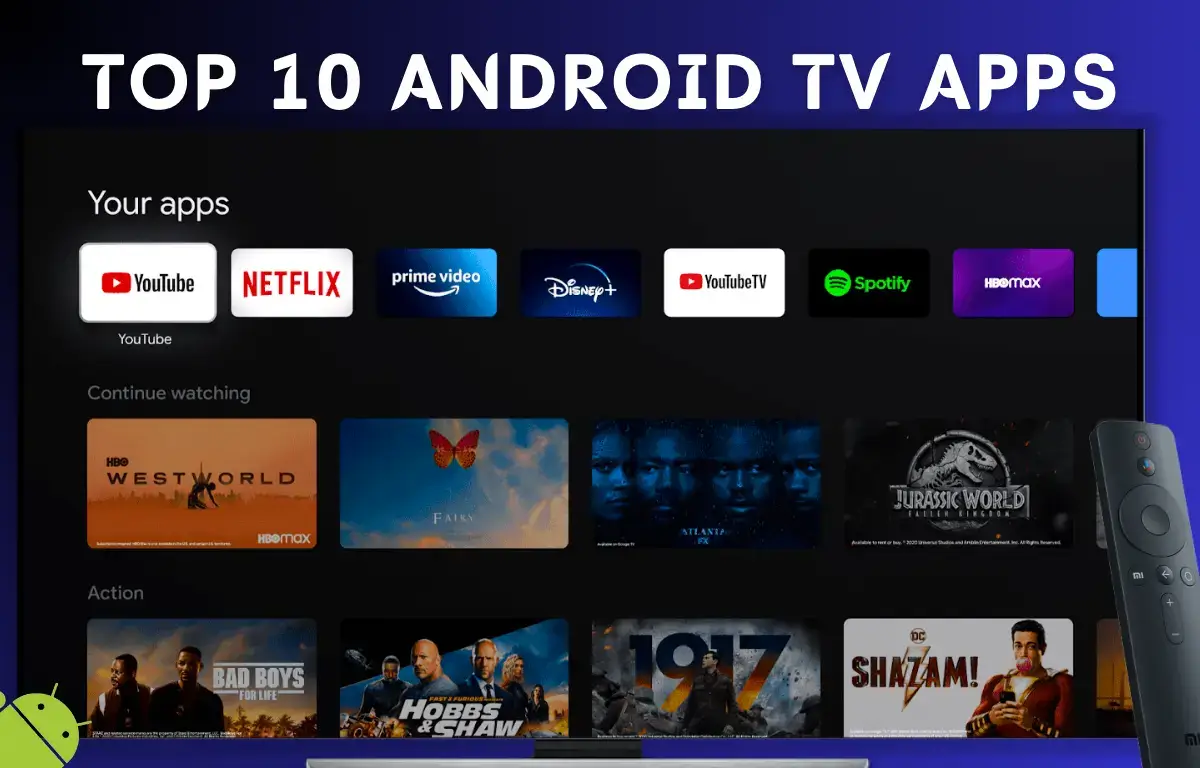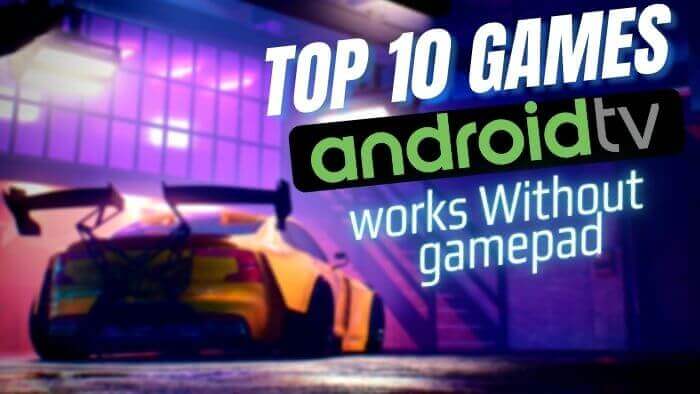If you are facing a Slow performance on Android TV. then you can try these tweaks to improve the performance. You can notice major lag on Home Menu, Apps Interface, and watching HD videos. The major reason is Android TV is not a completely optimized version for TV which makes Android TV. slow compared to other Smart TVs. So here are some tweaks that can improve the performance of Android TV.
The major reason is the lower hardware specifications of Android TVs. Most Android TV comes with 2 GB of R.A.M and 8 or 4 GB of R.O.M(Storage). These specifications are not sufficient to use any latest Android apps smoothly on Android TV. In 2020 using Android smartphones with 2 GB RAM and 4 GB is not even worth trying on. TV manufacturers should start focusing on better hardware specifications, so users can get a smooth app and UI experience.
Although these improvements require a good amount of time to get implemented in the new generation of Android TV. Till the time, you can try on these tweaks to get better performance and a smooth experience on any Android TV.
Also Read:-
Top 30 Android TV Apps Worth Check Out
Best Music Apps For Android TV
How To Remove Recommended Cards On Android TV
On the home screen, we can see many recommended video cards from Youtube, Netflix, and other apps. When the Android TV boot ups it takes time to Load and Update every card to show the latest thumbnails. After booting up and updating the suggested cards use a lot of memory, to improve the performance we can remove the recommended cards.
To Remove Recommended Cards:-
On Home Screen, select the Recommended Card. Move the Left-hand side to check more options on the card.

Select the Minus (-) symbol to remove the recommended card from Home UI.

Follow the same step to remove all cards from Home U.I.
To achieve a smoother user experience, consider using alternative launchers for Android TV. These launchers not only consume less memory but also deliver an enhanced overall experience.
How To Clear Cache Data From Android TV
Cache Memory helps you to get better fast accessibility of Apps. It loads all the images for the first time when we use the app. If you open the app again it will take comparatively less time to load all images. Now the issue of slow loading of apps is because it tries to load all stored images when we use the app, this drops the performance of Android Apps. It’s better to clear the cache memory of Android TV from time to time to get a smooth performance in android tv apps. Follow these steps to clear cache memory on Android TV.
- Navigate To Settings From the Right Side on Android T.V.

- In Settings select Apps from Hamburger Menu.

- Select App which is performing slow.

In Selected App, you find the Option to Clear Cache Data.

Select Clear Cache Data Option and confirm to clear it.

Once Cache Data gets clear the first time it will take time to load all content but now you can notice overall app performance will be improved.
Uninstall Apps From Android TV
Many apps are pre-loaded on Android TV like Netflix, Hulu, Pandora, and many more. The problem is when you boot up your TV all the available apps on Android TV will load in the background which uses a lot of memory. If your Android TV has minimum storage and RAM then it will cause boot delay and slow performance issues. There are some preloaded apps that we won’t need these apps to consume a lot of memory and space. That’s the reason you need to Disable and Remove Unnecessary Apps on Android TV.
How To Uninstall Any App From Android TV
- To Uninstall Any App From Android TV, Navigate To Settings.
- In Settings select Apps.

- Navigate to App which you want to Uninstall.

- Open the App, you will find the option to Uninstall App.

- Select Option and Confirm Yes to Uninstall App From Android TV.
- In Settings select Apps.
How To Disable Apps On Android TV
Some apps are built-in those apps can’t be uninstalled from android tv. If you don’t use these apps you need to disable them, to check the built-in apps on android tv.
- Navigate To Settings on Android TV.

- Select Apps From The Setting Menu Bar.

- In Apps Scroll Down to System App.

- Go through all the Inbuilt Apps On Android TV.
- Once You Find out All apps which are not required.

- Open the App and Select Disable Option on it.

- After Disabling App, Clear the Cache and Data of the app.

If your Android TV is still experiencing sluggish performance, you might consider performing a hard reset. However, please keep in mind that a hard reset will result in the removal of all apps and data from your Android TV.
You can follow the below steps to Hard Reset Android TV :-
- Navigate to the “Settings” icon on your Android TV’s home screen.
- Scroll down and select “Device Preferences” or a similar option.
- Look for “Reset” or “Reset to Factory Settings” and follow the on-screen prompts.