Android TV offers a great app collection, the best part about android tv is you can sideload any Android app no matter whether it’s available on the android tv play store or not. The issue is not all apps are fully compatible with android tv, some apps require additional touch or mouse support. Now you can use your Android TV remote as a virtual mouse, with D-Pad on the remote you can control the mouse pointer and use it on any app on Android TV/Google TV.
The good thing is you don’t need to sacrifice any remote button, you instantly switch back between the mouse and remote control. The Android TV remote as the virtual mouse is working perfectly on Mi Box S, Nvidia Shield Pro, and Chromecast Google TV. Let’s check out the complete guide to turning any android tv remote into a virtual mouse. The MATVT mouse for the android tv toggle app, we will use this app to convert the remote into a virtual mouse.
Time needed: 10 minutes
To Use Android TV Remote as a virtual Mouse we need to follow these steps.
Download Mouse Toggle App For Android TV
Click here to download the MATVT android tv app on a smartphone or PC.
Open Send Files to TV App On Android TV
Send files to the tv app to help you to share any file on android tv easily. Share your Mouse Toggle App on android tv. After the app is received long-press D-pad “Ok” button to open the app. 
Select Install Mouse Toggle App 
Navigate To Settings On Android TV
After the mouse toggle app is installed. Navigate to the Settings menu and open the app section.
Open Special App Access In-App Section
Search For Special App Acces.
In Special App Access
Search for Mouse Toggle App For Android TV and grant special access.
Now, On Settings Page Navigate To Device Preference 
In Device Preference open Accessibility 
Select Mouse Toggle Service
Here enable the mouse toggle service. 
Select Configuring Mouse Services
Now mention the keycode which will be used to activate the mouse pointer. Here is a list of keycodes you can use to activate the mouse pointer on android tv. 
Ready To Use
Now by long-pressing the activation button, you can instantly activate the mouse pointer on any android tv screen. 
Known Issue:-
- On Mi Box and Mi Stick Dpad is not working for the top and bottom on Home Screen.
- When any app from Home Screen is open it shows a toggle menu to open the app on android tv.
Alternative Way To Use Mouse On Android TV
Cetus Play app offers various modes to use on android tv, you can use your smartphone as a mouse, keyboard, gamepad and even as a numeric pad on android tv.

- Install Cetus Play App From Android TV Google Play Store.
- Download and Install Cetus Play App On your Smartphone.
- Open CetusPlay on both devices, smartphones, and Android TV.
- CetusPlay app will automatically scan for nearby Android TV.
- Enter the pairing code which is displayed on Android TV.
- Select TV Name on Smartphone.
- Tap on the Right Side of Four Square.
- Select Mouse Mode to use the smartphone as a mouse on android tv.
Do you know you can also use your smartphone as a gamepad on android tv, if you want to play gamepad-compatible games on android tv you can check out this article How To Use Your Phone as Android TV Gamepad
Mini Wireless Keyboard with Touchpad For Android TV
This Wireless Backlit Keyboard comes with a QWERTY keyboard and Touchpad combo with multimedia control keys. The Ergonomically design is easy to carry and operate, buttons on this keyboard feel soft and easy to press. The Keyboard has 92 keys Wireless QWERTY Keys, a Touchpad that supports multi-finger functions, A single-finger click as the left mouse function, a two-finger click as the right mouse function, double finger drag as the rolling screen. This keyboard touchpad is supported on all android tv apps, so you can easily use this keyboard to browse websites and android tv apps. Additionally, there are 8 multimedia function keys on this mini keyboard that can help us to control media volume, forward, backwards and even we can instantly open a web browser. Which can save you time and improve your working efficiency. You can easily connect this mini wireless keyboard to an android tv using a Mini USB to a 2.4GHz wireless keyboard receiver to any android tv and android tv box.

Buy Now Mini Wireless Keyboard
Not satisfied with the virtual Mouse On Android TV?
The best thing about android tv is it supports various devices, you can connect USB Keyboard and Wireless mouse. Most wired and wireless devices are compatible with android tv, best thing is no additional requirement to install drivers on Android TV. If you have a spare wired or wireless mouse then you can easily use it with any android tv.
Recommended Mouse For Android TV
Also Read:-
How To Install Browser On Android TV
25 Amazing Games For Android TV
Play Retro Games On Android TV [Direct Download]
How can I use my Android phone as a mouse for Android TV?
You can install Cetus Play on the Android smartphone to use the mouse on the android tv.
How do I use a mouse with Google TV?
You can download the mouse toggle app for android tv, this app helps us to use a virtual mouse using an android tv remote.
How do you type on a smart TV with a phone?
You can install the google home app on your phone, with this app we can type on smart tv and Android tv.
How can I use the mouse on TCL Android TV?
You can install a Mouse Toggle app on android tv, this app turns our tv remote into a mouse cursor.


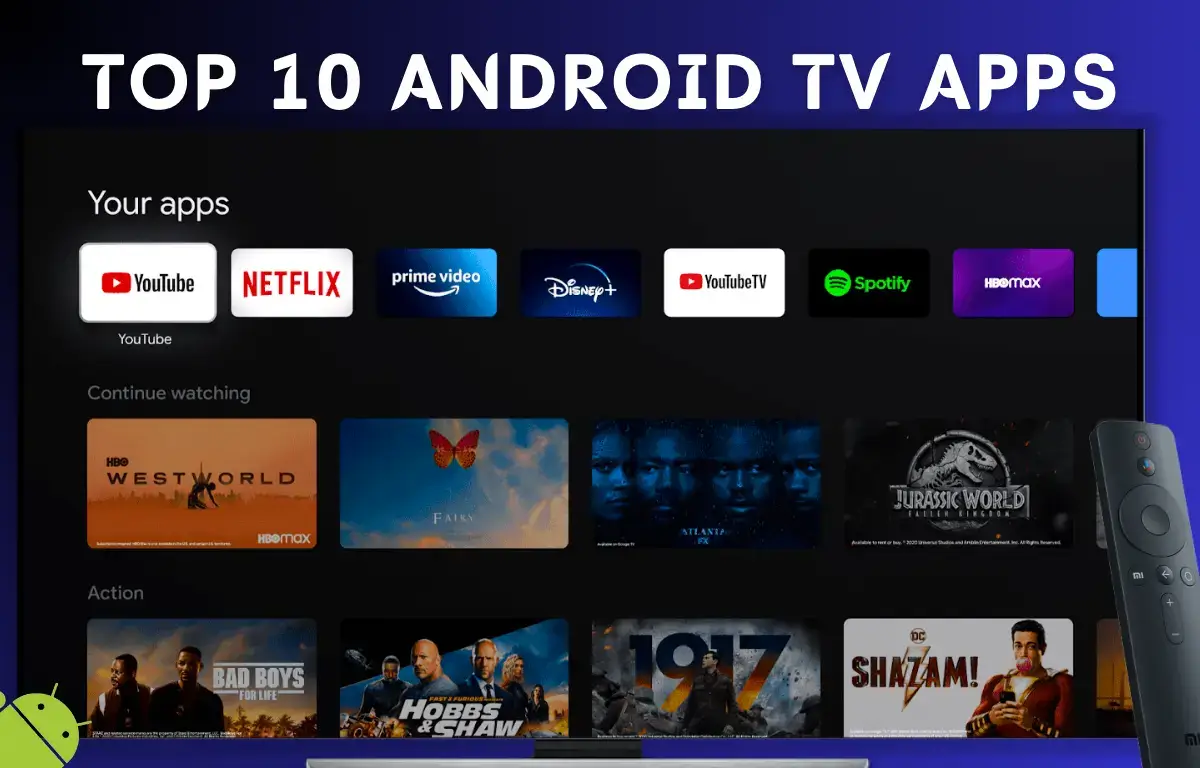
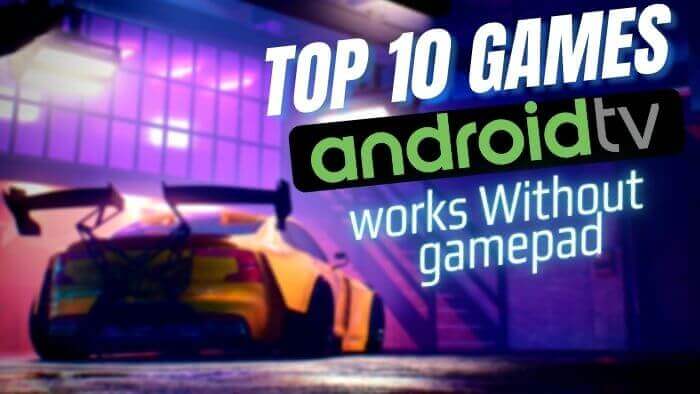
Wow, fantastic weblog format! you made blogging glance easy.
The complete look of your website is excellent, as smartly as the content material!