Android TV is a very popular operating system on media streaming devices. Devices like Mi Stick, Google TV, and Nvidia Shield offer an Android TV experience for nonsmart TV. Now you can build your own media streaming device using your old PC by installing Android TV. You can also dual boot your system by installing android tv on your pc. So, let’s check out the tutorial on how you can easily install android tv on any pc or laptop.
Minimum Configuration to Install Android TV On PC:-
| Processor | RAM | Storage |
| 1.2 GHz dual-core 64-bit Processor | 1 GB | 10 GB |
Time needed: 30 minutes
Install Android TV on any PC
Open Disk Management: Right Click On Windows Start Menu and select Disk Management. 
Select Shrink Volume: We will shrink the volume to create a new separate drive from the Windows partition. First, make sure the selected volume drive is empty. Now to separate it we will select the shrink volume option and remove 10000 MB from the selected partition. This will create a 10 GB partition space for android tv.
Format New Drive: Right-click on Drive select Format Option. and Rename Drive as Android TV.
Download Android TV ISO: To install Android TV on pc, we need an android-x86 image to install it on the bootable drive. Here is a link to download the Android TV x86 PC version.
Download Rufus Tool: Rufus tool helps you to make a bootable USB drive. We will use this tool to make Android TV bootable. Here is a link to download Rufus Tool.
Connect 8GB Pen Drive To System: Now with the help of the Rufus tool, we will make Pen drive bootable. 
Open Rufus Tool: On the Device, section select your Pen drive, and then select Android TV ISO image.
Select Start Button : Make sure the connected Pen Drive is empty, for making it a bootable drive all data need to be removed from the pen drive. 
Restart Your System : Once the bootable drive process is finished, restart your system.
Open Boot Menu : Now when your system is booting up press the F9 or F11 key to open the boot menu. This may vary from system to system, some popular boot menu keys are F8, F9, F11, and F12.
Select Bootable Drive: Once you are in the boot menu select your Bootable drive to boot Android TV on your pc.
Select Installation Option: On Android TV, the menu select the installation option to install android tv on pc.
Select Drive : To install Android TV, select the Android TV drive which we created earlier in step 3. 
Format File System : Now format the selected drive with the EXT4 file system.
Confirm Format Partition: Select Yes to confirm the format partition to be formatted, after confirming android tv installation will start. 
Install GRUB : Now after installation select YES to install grub. Grub helps you to dual boot your system. 
Save Disk Image : Select YES, to save the disk Image. 
Run Android TV : Android TV is successfully installed on your system. Select Run Android TV for the first-time setup.
Basic Setup : Now for the first time select your region, and language and sign in to your Gmail account to access all features and apps on Android TV.
Finally Done Now you can enjoy the Android TV experience on your system.
Use Smartphone as Android TV Remote
Now you have installed android tv on pc but controlling it from Mouse and keyboard isn’t a pleasant experience. So, here is a quick trick to use the smartphone as an android tv remote.
- First Download and Install Google Home App From Google Play Store.
- Now Open App, it will automatically start searching for nearby android tv devices.
- Tap on Android TV to pair it with your system.
- It’s done now you can use your smartphone as an android tv remote.
Is your Android TV OS not pairing with a smartphone?
Make sure you are on the same Wi-Fi on your Smartphone and Android TV. If still now works try to pair Bluetooth on both devices.
You can also check out the alternative apps to use your phone as a mouse or keyboard on android tv, How To Use Your Phone as Android TV Gamepad
Also Read:-
Use Android TV Remote as Virtual Mouse
Install Google Chrome OS On Windows PC
Download Alexa App For Windows 10 PC
FAQ On Installing Android TV On PC
Can I install Android TV on my PC?
Yes, you can install android tv on any PC.
Will android tv work on any PC?
Yes, android tv can work on any Windows or Linux PC.
Can I convert the PC into android tv?

Yes, you can convert your pc into an android tv. The minimum configuration to run an android tv on pc is 1 GB RAM and a 1.2 GHz dual-core 64-bit Processor with 8 GB Storage.
Can I use my PC as an Android TV without affecting my existing OS?

Yes, you can use Android TV on your PC without affecting your existing operating system. Emulators and virtual machines create a separate environment for Android TV, keeping it isolated from your primary OS.
How do I control Android TV on my PC?
You can control Android TV on your PC using a keyboard and mouse or a compatible game controller. Additionally, if your PC supports HDMI-CEC, you can use your TV remote to navigate Android TV.
Is there any risk of damaging my PC during the installation process?
If you follow the installation instructions carefully and use trusted sources, the risk of damaging your PC is minimal. However, there is always some inherent risk associated with modifying the operating system or flashing custom ROMs. Make sure to back up your important data before attempting any installation.
Can I run Android apps from the Google Play Store on Android TV on my PC?
Yes, once you have Android TV installed on your PC, you should have access to the Google Play Store and be able to download and run compatible Android TV apps and games.
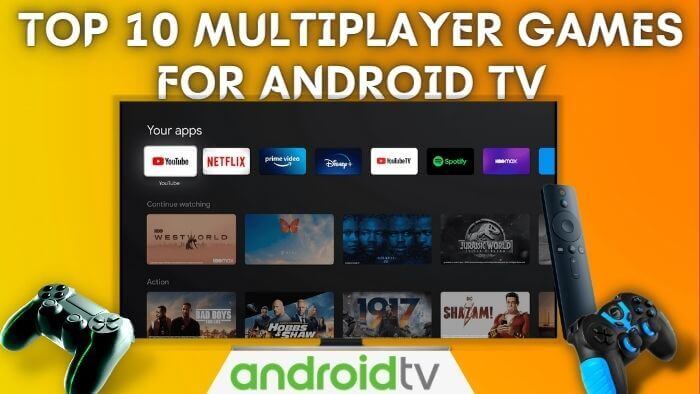
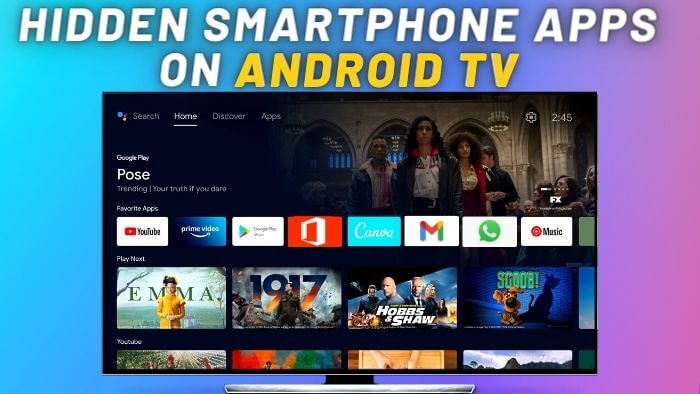
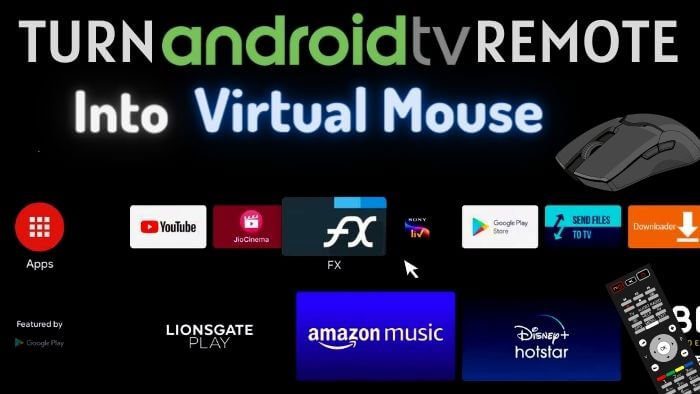
it works perfectly but when we connect it to a tv with hdmi cable it works perfectly but the audio is not transferred through hdmi can any one help me to fix it
hey, can you try to connect external speakers in 3.5mm jack it might help you to fix this issue.
thank you so much it worked but i have a doubt can we configure a normal tv remote to this
Use an aux cable it will work
it works very great but may i know how to use the inbuilt chromecast and how to sideload the apps in to it because it is not working when i try side loading the apps in to it
Hey, you can use Chromecast apps available on the android tv play store. Check out the step by step guide to sideloading the app on android tv
https://gadgetjunction.in/best-way-to-install-any-app-on-android-tv/
pls help me how to use the chromecast and bluetooth functionality pls tell me for me it is not working pls reply pls pls pls pls
pls reply pls it is very usefule if you answer
hello. my wifi stopped working and it only gives me a VirtWifi signal?
is there also a way to display a fullscreen on a tv with the HDMI cable. because it doesn’t go full screen
How to connect to tv with hdmi? I installed it on to a laptop. Thanks
you can directly connect an HDMI cable from a laptop to a TV TV will automatically detect it.
I have an issue with the setup. I can get everything installed and working, but when trying to sign in the email field pops up then vanishes taking it back to the home screen with the sign in button. Is there something ive done wrong?
Hey, try to restart your system and select the Android TV (Laptop Mode) option.
Thanks for the answer. I actually discovered that the issue was the computer i used defaulted to legacy boot instead of UEFI. once i switched that it started working.
That’s Great 🙂
I am having the same problem and cant figure out how to sign in.
What error were you getting before
that didn’t worked🙁
What problem are you getting
I could not get wifi and audio to work. Disappointing.
I cannot play netflix on it. What should I do?
Hey, try to sideload the Netflix app.
Hi,
Thanks for this tutorial. But when I try to launch Android TV after installation, I only have a blue sqaure on a blackscreen and nothing happens. Do you have any clue to help me ?
me too… did you get any solution for this problem??
I have the same problem…
Excellent tutorial. It working very well. But How to get audio from HDMI port instade of 3.5mm audio out jack?
Go to settings>sound>output
I have problem with HDMI
its shows black screen in tv but perfectly in laptop screen
how can i fix that
Hi this is for those that may be encountering a black screen after clicking on install this is an issue to do with the disk encryption, check the partition made and ensure that its not encrypted if so go to :Settings >>Device encryption>>Turn off device encryption
Really sad that this tutorial didn’t cover using a fresh new HDD/SSD, i don’t understand why someone would just use a partition, anyway it halt for me as it don’t detect my SSD and i have no clue how to add a partition to Linux
Hi Frankie, it looks like your SSD/HDD is not visible on Step 13, I would recommend that before installation have a quick check is SSD/HDD connected properly or not. If SSD/HDD is connected you can directly follow STEP 12 for installation.
Bluetooth does not work in this?
my devices are not getting detected.
Hey, on my laptop Bluetooth is working, might be an incompatible driver causing this issue.
It seems that it is running on Android 9, without any possibility to update to the latest version.
Is there already something with android 12?
I only get the option to add an other Wifi, but my PC only has a LAN connection. How do i get that recognised by the installer?
Did you find a solution to this?
Same issue. no Ethernet, just wifi.
i installed android on my old pc, and it doesnt boot
That is strange, is android tv installed correctly?
Hi, I can not find the app “android t remote” on google play. can you give me some pictures of the app? thanks.
hey, you can install cetusplay app or zank remote app from android tv playstore. Here is a quick guide you can follow to use your phone as mouse/keyboard or gamepad on android tv https://gadgetjunction.in/use-phone-as-android-tv-gamepad/
Nice! Thank you. I got it.
I am having trouble with the build, I am trying to run netflix but it keeps throwing up the error ui-800-3 (207006) and when i try to install the update it says that the system update is “Null”.
I am having trouble with the build, I am trying to run netflix but it keeps throwing up the error ui-800-3 (207006) and when i try to install the update it says that the system update is “Null”.
Can this be done with the latest Android version? 9 is very old now.
No, as of now only Android TV 9 version is compatible with Intel and AMD processors.
How do I install an apk file?
hey, you can check out this article How to Sideload Apps on Android TV: The Top 3 Methods
Keeps getting stuck on Syncing the disk. Any ideas?
di laptop acer 4810t tidak jalan
It works great on HP T620! But I can’t play videos on SmartTubeNext…
Try to install the older version of smartTube.
The iso link is no longer available 🙁
We have updated it with a new link, thank you for letting us know 🙂
The mega download link is dead, can you re-upload?
Thank you for letting us know, new link has been updated. We really appreciate it!
Doesn’t boot if no usb is attached any solutions ?
Hey, it looks like you are playing a live image of android tv from the USB drive. You need to install android tv on a particular partition to use android tv without a USB drive.
Hello, I have two questions, please answer them:
1. Do communication methods such as Bluetooth and Wi-Fi work on this version?
2. Can I install all Android apps from Flash or can we install only Android TV apps?
Yes, you can use Bluetooth or Wi-Fi for controlling android tv and you can install some android smartphone apps on android tv apps, not all smartphone apps are compatible with android TV.
You can check out these two articles
Use smartphone apps on android tv :-
https://gadgetjunction.in/smartphone-apps-on-android-tv/
To use smartphone as android tv remote :-
https://gadgetjunction.in/smartphone-as-gamepad-android-tv/
there is no installation option when flashed to usb
I have the following error:
tGRUB Looading stage 1.5.
GRUB loading, please wait….
Error 22
This error do not let me boot up windows
Does it supports usb wifi adapter ( tp-link ac600 )? Also I just want to use youtube and will install few apps from playstore.
If your Wi-Fi adapter is compatible with Android, it’ll work seamlessly with Android TV too! Yes, You can watch youtube videos and install android tv apps from android tv play store.
i connect hdmi to tv screen is transferred but sound is still coming from laptop. any solution please
INSTALLATION OPTION NOT AVAILABLE? ALSO SOME ERROR “UNKNOWN FILESYSTEM / INTRAD.IMG NOT FOUND “
Impossible de lancer Android TV. L’exécution reste bloquée à la première ligne “Detecting Android TV… found at /dev/mmcblkop4”.
Pour info, il s’agit d’un mini PC équipé d’un processeur (CPU) Intel Atom x5-Z8350 et d’un GPU Intel HD Graphics 400.
Merci pour votre aide.
Ho lo stesso pc, ma hai risolto ?
Prova a metterci un android più vecchi a sto punto
Hi, I got this error when rebooting after installation:
error: file ‘/grub/i386-pc/normal.mod’ not found
Hey bro. I install it to my harddrive with no problems but it won’t boot. My pc is uefi only no legacy boot. What can i do that when I open the pc it boots into android tv while saving what i did
good day
I’ve loaded android tv on my computer. but when I stream sports on WAKAtv .. than it’s buffing playing stuck stuck…any reason why
Hello there, if you’re experiencing buffering issues while streaming sports, there could be a couple of reasons behind it. To help you resolve this, you can follow these steps:
1. Check Your Internet Speed: Start by checking your internet speed on your Android TV. It’s recommended to have a minimum of 20 Mbps for smooth live streaming. You can find several apps available on the Android TV Play Store that can help you check your internet speed.
2.Test Other Apps: If your internet speed seems fine, try streaming content from other apps, such as YouTube. If these apps are working without buffering issues, the problem might be specific to the sports streaming app or its server.
3.Consider Using a VPN: If you determine that the issue is isolated to the sports streaming app, you can try using a VPN. Sometimes, using a VPN can help improve the connection and resolve buffering problems.
The hdmi is working now.
i still have a problem with the wifi. When it runs for the first time it works fine, but as soon as I restart it. it will give me one wifi option and it is VirtWifi. it shows no other available networks
after instalattion is complete it started but when i shut down my laptop and tried start again only GRUB started not botig android TV
i tried too many Netflix apks new old but all getting errors.any suggestion
Hi I have some issue to boot on the android TV, even at the end of installation when I launch android TV the application does not show up. It stays stuck a blue square on the screen and that’s it no more.
Hope you can help
Best regrads
Hi. It seems to have installed successfully, but when I click on “Start ATV now”, it displays the G logo, looks like it’s loading, but I get a short message in Russian, then the PC turns off. When I turn it back on, it tries to load PXE image form IPv4, then IPv6, then cycles again.
Great work, I even get Netflix to work. Only problem that I have is that the Pulse Eight CEC adapter is not recognized. Also connection via ethernet is unstable, disconnected regularly.
is this an old version of android TV and won’t get updates and doesn’t have anything new after that last date it was developed?
Yes, this is old version of android tv but all the essentail apps and games will perfectly work on it.
Installed it as instructed. After restarting my laptop, Window is booting without showing any dual boot options. How can I access Android TV