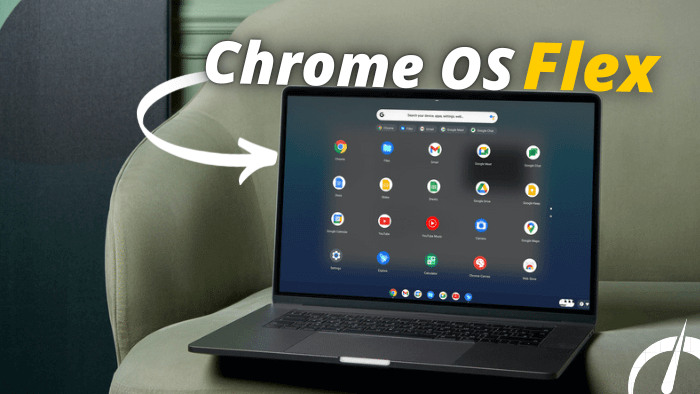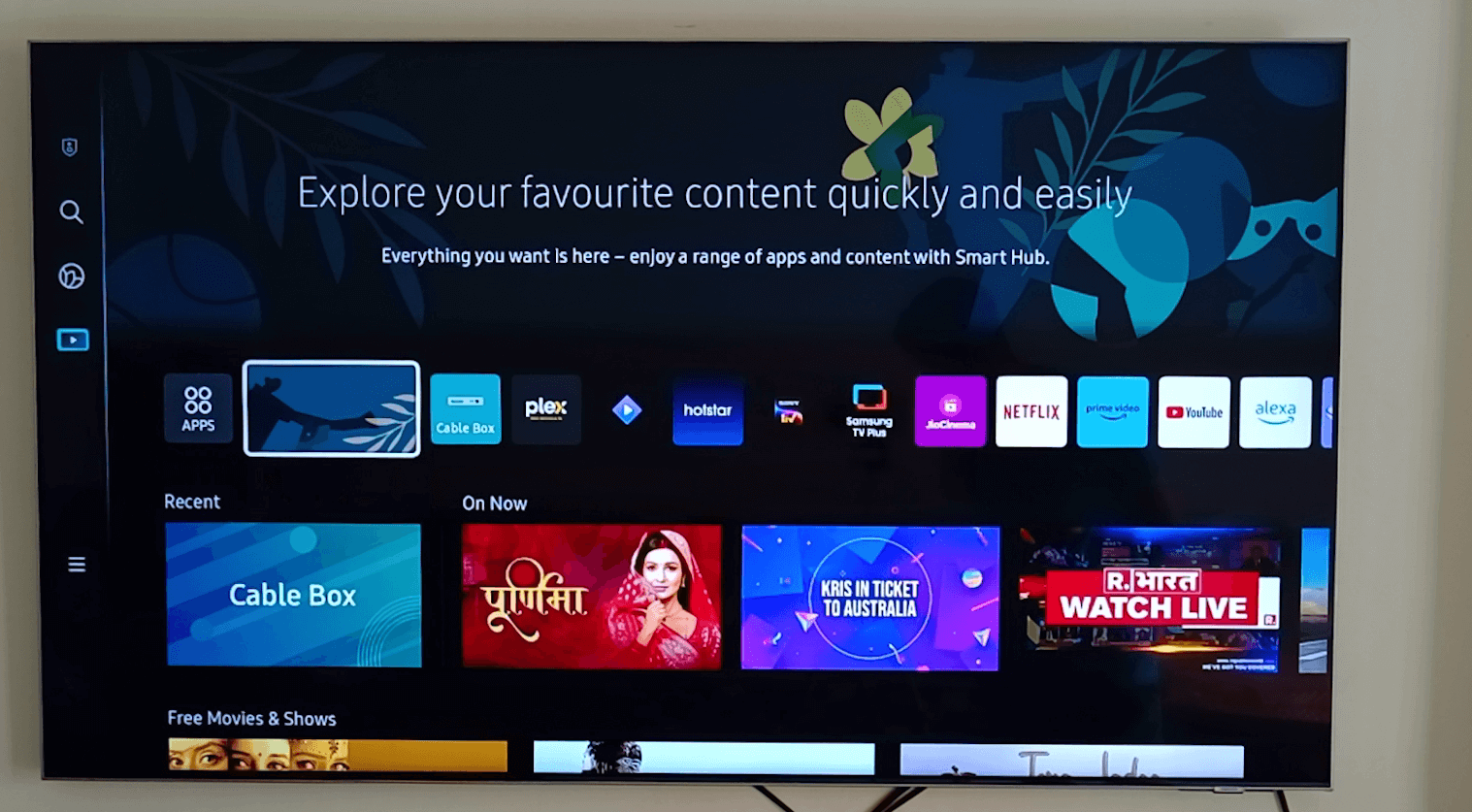If you are using Skype, Zoom, Google meet, or any other video conferencing platform to connect with friends and colleagues. Then you might have noticed a laptop has average webcam quality for video conferencing. If you are planning to buy a webcam for your PC, then you can use a smartphone as a webcam. With this trick, you can use your smartphone as a webcam on Windows, Linux, and Mac operating systems. This will definitely help you to improve video and microphone quality for video conferencing on video chat platforms.
Use Android & iOS Phone As WebCam
iVCam For Windows and Linux
To install iVCam, you need to download and install iVCam app on your phone.
App For Android
App For Android
After Installing iVCam on phone you need to install it on Windows P.C. (This app only supports Windows PC so if you are on Linux or MAC you can try the below alternative methods.)
Download For Windows PC
Now after installing it on both devices, you need to open the same app on smartphones and P.C.
Connect both Phone and PC with same WiFi network, once you connected both devices with the same WiFi your phone camera will start streaming on your laptop.

If you want to change some settings on Windows iVCam App you will get the option to change basic functionalities like Video Orientation, Video FPS, Audio Source, and Video Quality.
After connecting your phone with a laptop, you need to change the setting of your video conferencing app. To change settings you need to open (video Conferencing app) I’m using the skype app you can follow the same steps to change settings on any other app.
First Open Settings, select the video tab, and select primary camera in the drop down you need to select your phone name. If you want to change the audio source to phone you need to go to the audio tab and select Phone name to change it.
DroidCam For Windows & Linux
If you don’t have a router to connect phone and laptop on the same WiFi network then you can use DroidCam, as this is another great app that will help you to create a WiFi server on your laptop to connect phone and laptop wirelessly.
Steps To Use Droid Cam
- Download DroidCam for Phone and PC.
Windows & Linux
2. You need to select any of these modes on PC, if you experience a delay in the video better to use a USB connection or WiFi server option.
3.I’m using Redmi 4 with a USB connection to get a better response time. If you are using an Android smartphone then you need to enable USB debugging mode.
4.After selecting proper mode re-open chat programs like skype, Microsoft Teams, Zoom, etc.), here you will notice “DroidCam” as a webcam. You can also select to DroidCam for the microphone as well.
Iriun For Windows, MAC & Linux
Iriun app you can install on MAC, Windows, and Linux. App also needs to be installed on both the devices PC and Smartphone.
Download Here MAC & Windows
Download Here
After installing it on PC and Smartphone, you need to open the Iriun app on your smartphone and Laptop.
Now you can select WiFi or USB connection mode, if your devices are connected to the same WiFi it will start streaming video from phone to P.C.
You need to configure the chat app to display the phone camera for this you need to open your chat app and select settings, in setting open the video tab and select your phone name. If you want to use the phone microphone you need to go to the audio tab and select your phone name then your phone audio and video are syncs with your chat application.
With all these methods you can easily use the Android or Apple smartphone as a webcam on your Windows, Linux, or MAC system. You can even use multiple smartphones to create multiple webcams for live streaming.
Also Read:-
Best Productivity Apps For Android
Best Wireless Earbuds In 2020
Top 10 Laptops You Can Buy Under 50k